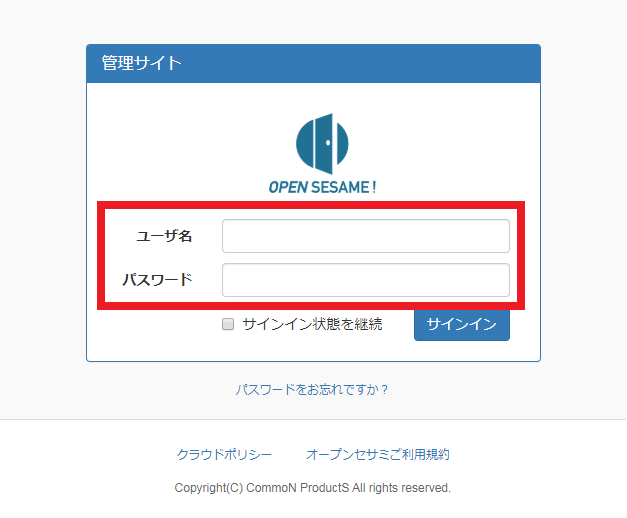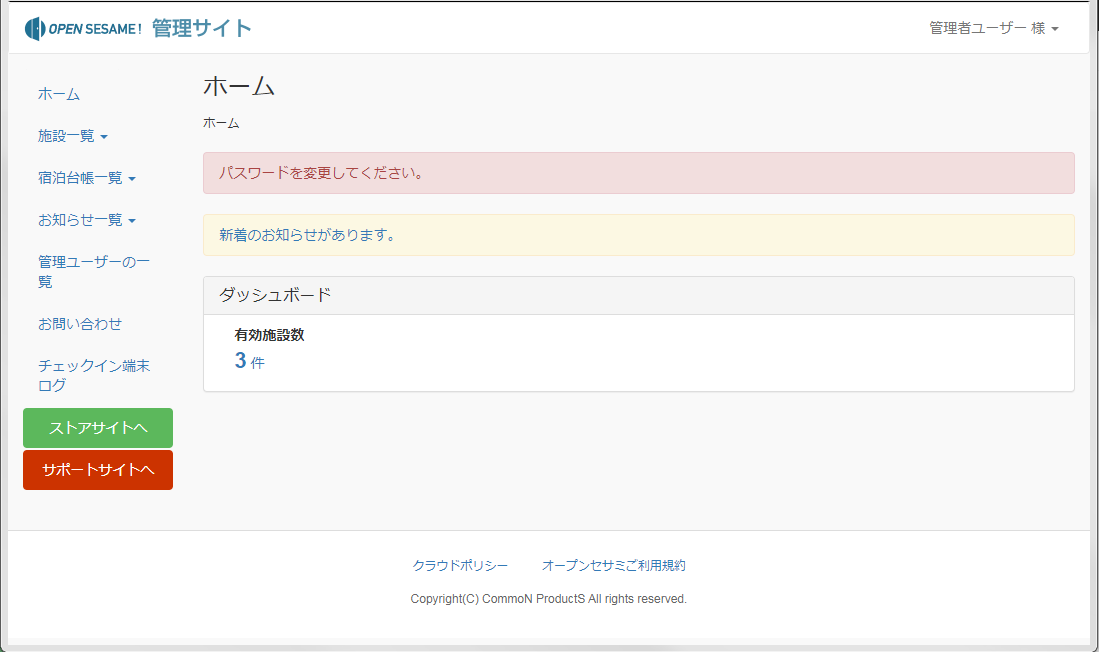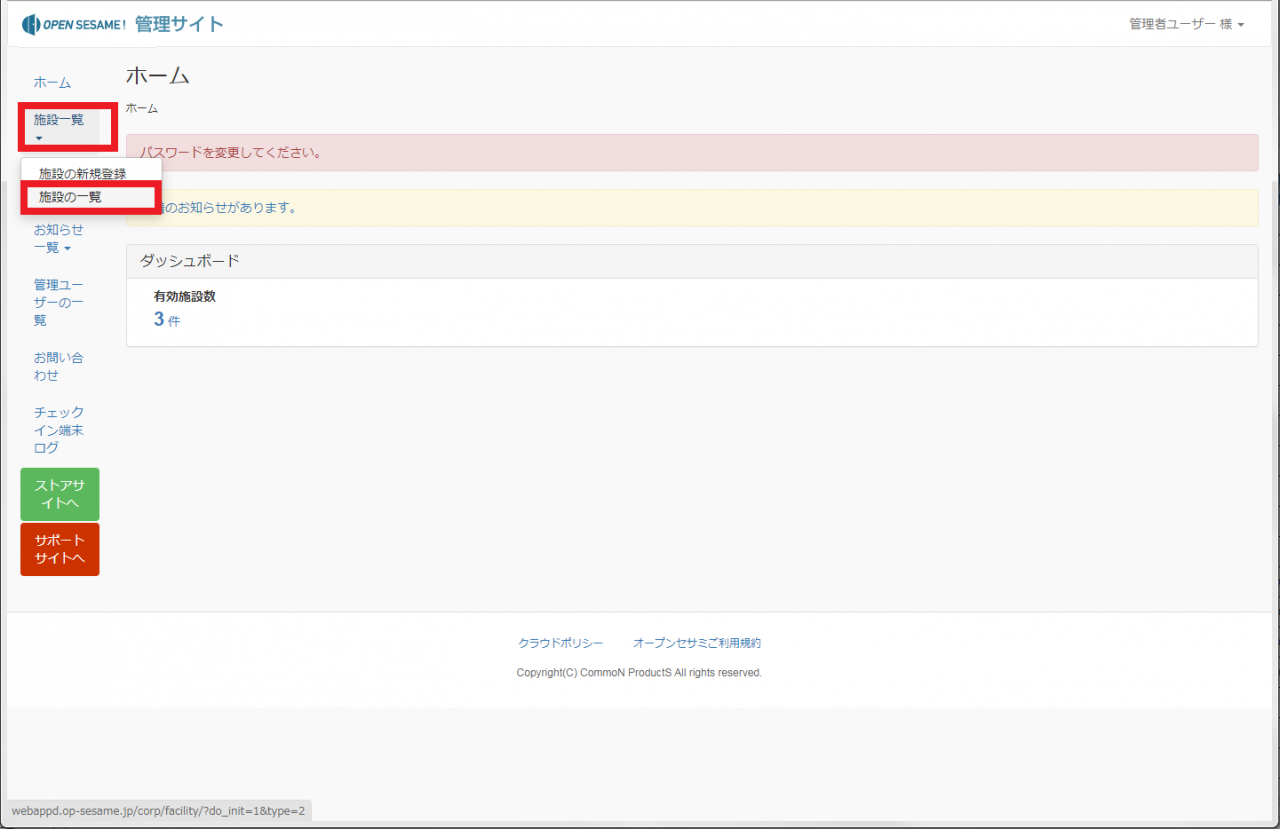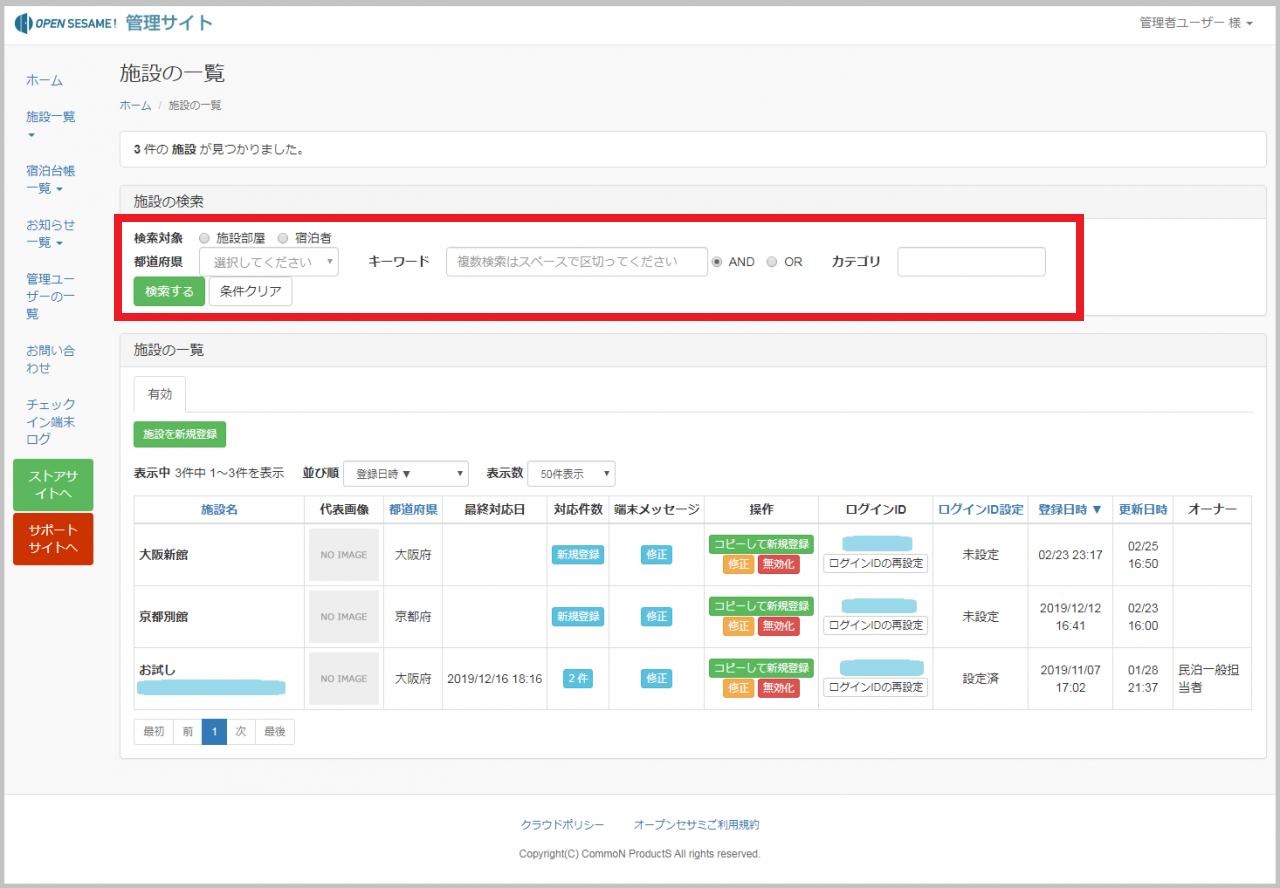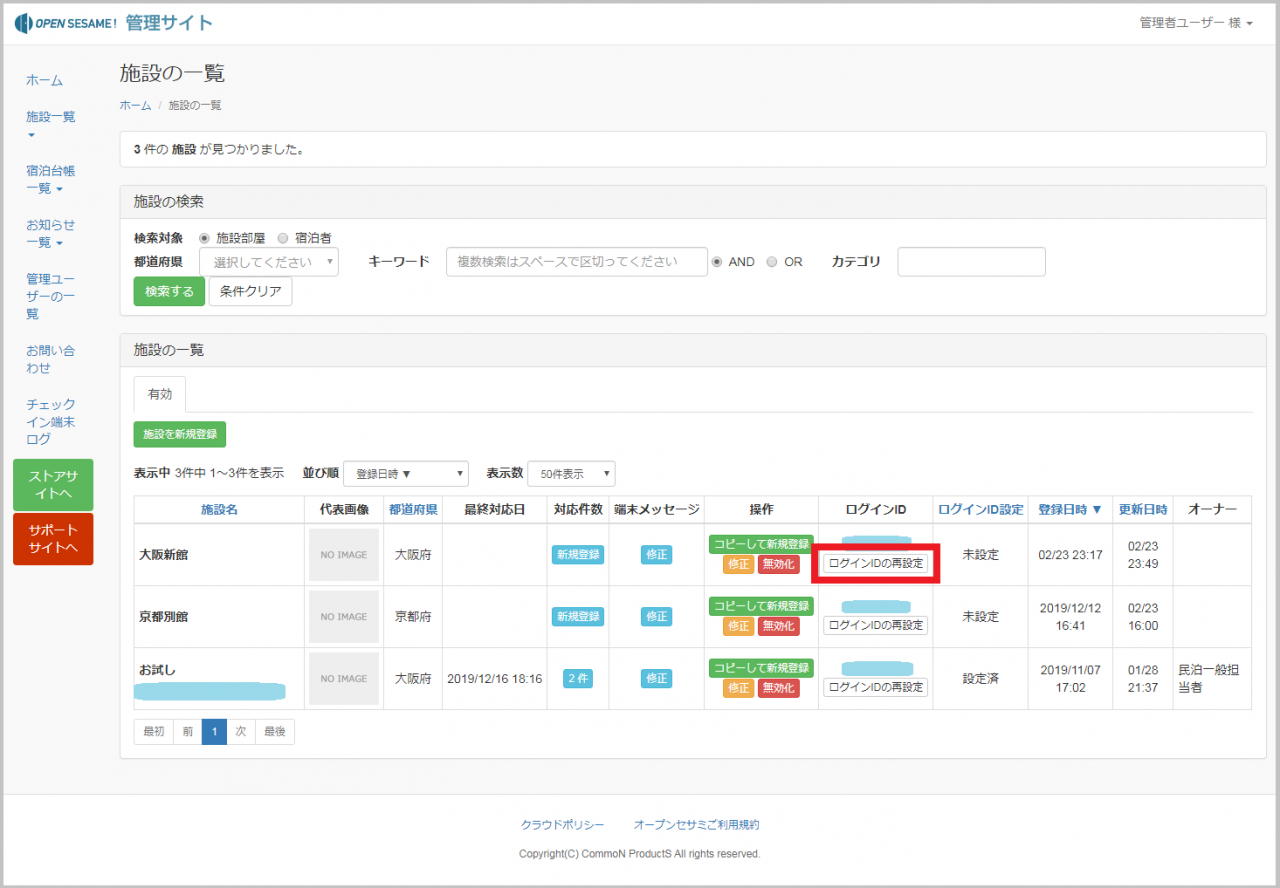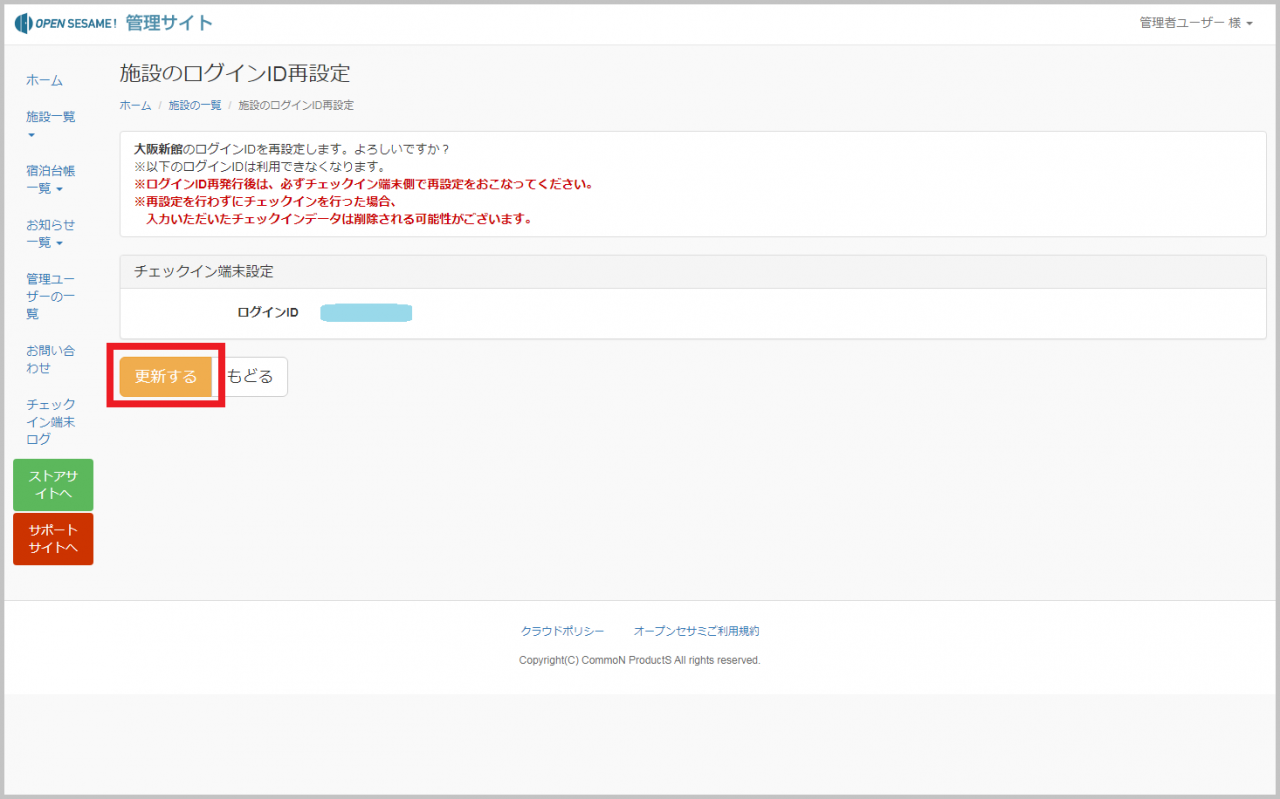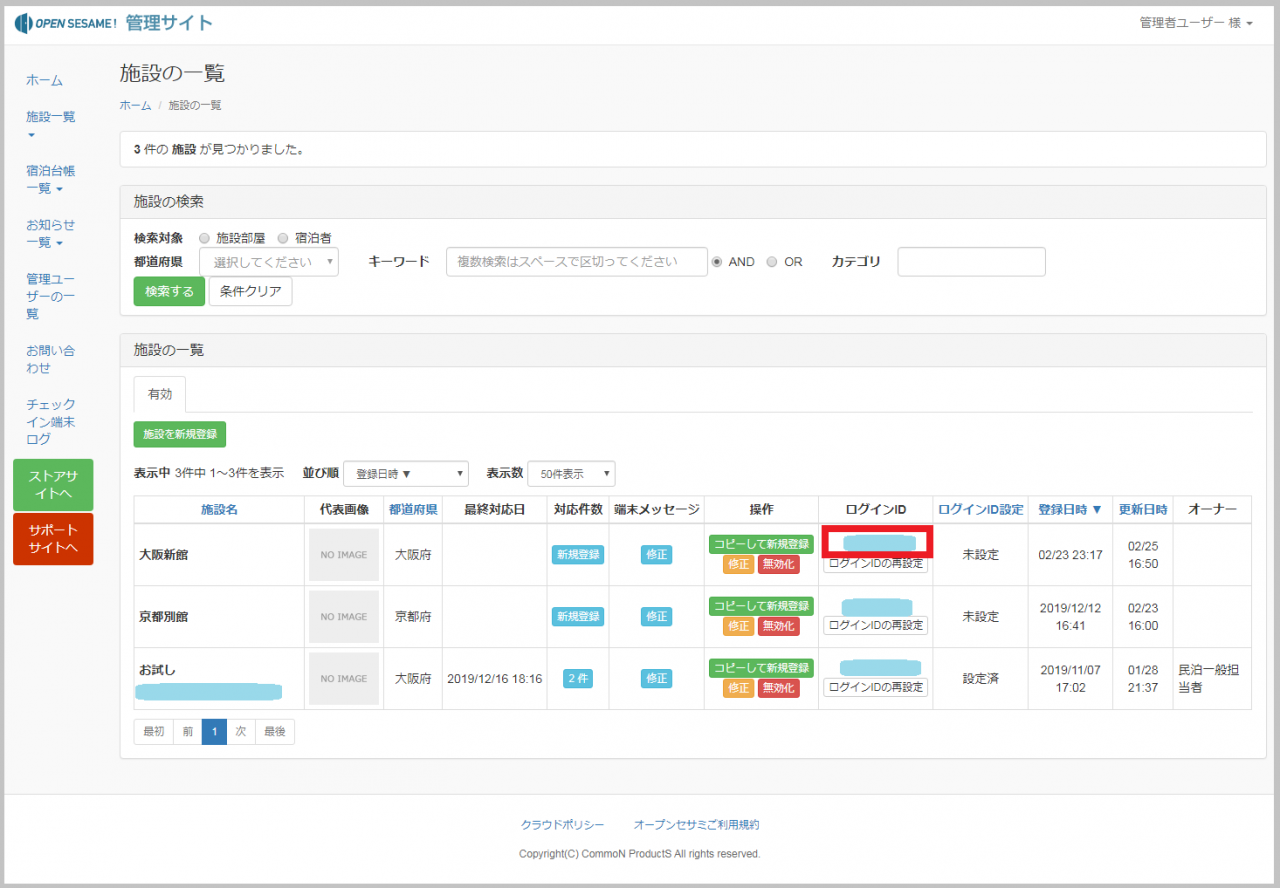各種マニュアル
2019.06.29
管理サイト ログインID再発行方法
チェックイン端末(iPad)の故障や買替などにより、アプリを再インストールした際に行います。
目次
1.作業するにあたって
2.ログインIDを再発行する方法
1.作業するにあたって
チェックイン端末(iPad)の故障や買替などにより、アプリを再インストールした際に行います。
※ご注意※
再発行を行うと、以前のログインIDは利用できなくなります。
再発行後は、必ずアプリを再インストールし、新しいログインIDを設定してください。
新しいログインIDが設定されていない場合、チェックインデータが正常に管理サイトへ送信されず、
データ紛失の原因となります。
※ログインIDを削除される前に、宿泊者台帳は予めダウンロードするなど、事前にバックアップをお取りください。
宿泊台帳データを出力するには、宿泊台帳確認とデータ出力方法へ
https://www.op-sesame.jp/support/after/manual/category/21/
2.ログインIDを再発行する方法
1).下記のURLより、管理サイトにログインします。
https://webapp.op-sesame.jp/corp/index
ユーザ名(アカウント登録時のメールアドレス)とパスワードを入力してください。
※また、ストアサイトの『管理サイトへ』ボタンをクリックすると、同様に管理サイトへのサインイン画面が表示されます。
7).【施設の一覧】画面にて、該当の施設に再発行されたログインIDを、チェックイン端末に設定してください。
チェックインシステムにログインIDを登録する方法は、こちらです。
https://www.op-sesame.jp/support/after/manual/category/9/